We want to make the process for all things on Gemini Servers as smooth as possible. If you have any more questions regarding anything, feel free to message Codewow or use our contact page.
If you would like you can also join our Discord Server for assistance, bug reports, or anything you think of. Stick around and hang out with the community.
Click on one of the sections below to jump to that section!
How to register: It's pretty simple. First go to the registration page. Clicking the link takes you there. (Opens in a new tab) From here, you will see 4 boxes. Username, Email, Password, Password (again).
Email: Your email is an online messaging tool. If you don't have one, you will need one to sign up on our site. https://www.gmail.com is a good place to get an entirely free email. You will be sent a message regarding your account to verify your ownership and activate the account.
Username: Your username is your online identifier. This doesn't have to be your real name. Usernames must be unique, meaning they cannot have already been used by another person for their account.
You will NOT be able to change this once it is set at this time.
Password: Your password is your safeguard for your account. Not all passwords are the same, but it is possible to have the same password as someone else.
We strongly recommend making your password easy to remember, but difficult to guess.
Password (Again): The "Password (Again)" box is just a verification to confirm you are typing your password in correctly and didn't make a mistake when doing so.
So you've registered your account, huh? That means you should have gotten an email!
"Wait, I didn't get an email!" -- If that's the case, let's run through some quick steps in seeing what happened.
Sometimes, things just happen and the email never arrives or even gets sent. If that's the case, email us from the email used to sign up, we will manually verify your account. admin@geminiservers.net
Logging in is easy! All you need to do is fill in your email you registered with. Type in your password that you registered with. The click the login button. The website should then log you in. You will see a bar on the top right of your screen that you can use to navigate your account. More info below
If you have a specific question regarding logging in, please email us or use our contact form.
What do all of these icons do?
Unread Messages: We have our own messaging system on Gemini, clicking this icon will take you to your inbox where you can compose messages to other users. The number indicator tells you how many unread messages you have.
Notifications: Notifications occur from various events on the site. Server owners will have a notification when their server goes offline, someone comments on their server, or someone reviews their server. Notifications also occur when someone replies to your comment or if an event has started when you subscribed to be notified.
Settings Cog Wheel: It's your profile/account settings button. Clicking this takes you to your account settings where you can edit things to your preference.
Logout: does just what it sounds like, it logs you out of your account. It's recommended to always logout before leaving a computer, especially if you're using a public computer. i.e. a library.
Page Dashboard: Where page owners (or designated users via permissions) can track analytics, edit page details, create events, etc.
Gemini Servers News: Where you can find all the ongoing news about anything to do with Gemini Servers as a website/service.
Contact us: Takes you to our contact form where you can reach out to us for support, feedback, or whatever you would like!
Need a Server?: Is an affiliate link that supports the site by providing Gemini Servers with money towards our own Minecraft server through MCProHosting.
The server list is the main portion of Gemini Servers. Where you can search, discover, and learn about all types of servers from our various server lists.
Filtering: On the left hand side of the list is an arrow. Clicking the arrow will open a list of filters you can apply when looking for a server. If you want a creative server, filter the server category to "creative" and all servers listed in that category will show up.
There are a few options for filtering a server. Name search, Votes, Capacity, Category, and Server Version.
Name search: For a name search, Type in the name of the server you want to find. Typing the whole name will return more specific results.
If you type in "SyroCraft" and only one server has that name, the list will only show that one server.
If you type in "Craft" the list will show all servers with "Craft" in the name. Not case sensitive.
Server Votes: Server votes are user voting credits that can be aquired every 24 hours. Reseting on midnight every new day.
Filtering with this option will show you which servers have votes in the range filtered. The higher the vote count, the more active the server/community. (These results can sometimes vary. Not all servers push for votes, and yet have very active communities. As well, not all highly voted servers, have large communities.
Capacity: Shows the max number of players on a server. This is not an online player count. This is only for how many total players can join a server. Filtering higher on this option will show more mini-games based servers due to their higher population needs to run mini-games effectively.
Category: includes different server types. For example, Creative servers, servers in which you build using the creative menu with infinite blocks. Survival, for servers that players are expected to log on and fight for their life from the harsh enviroment. There are many options for servers. If you see we're missing one, let us know!
Server Version: The current version that the server is running. There are many versions of Minecraft for example. Not all of them work together. This option will help you find a server for the version you wish to play on.
Note that all of these options can be mixed and matched. Name search + version, Capacity + Category, etc.
Adding a server is simple. While viewing the server list, on the right hand side, click "Add A Server". (For mobile, it will be below the server list) You will need to be logged in to your Gemini Servers account to add a server.
The following are examples of options you might see in the server form. Each game/server type may have different inputs for various information.
You will now see the server form. Time to fill it in!
Server Name: The name of your server!
Description: Tell players a little about your server. Make it interesting to attract more people!
Tags: Tag your server with related descriptive words. (Max: 4) For example: Survival, Bukkit, Vanilla, Creative, Lore, Quests, Dungeons, Raiding, Factions, etc.
Country: The country in which your server is located. For the best player experience, users may prefer a nearby location to reduce latency(lag) from the server.
Version: Your servers current Minecraft update version.
Age Group: Some servers might not be appropriate for all ages. This option indicates a relative age range for your users.
Category: What gamemode/type of server it is. Survival, Creative, Mini-games, etc.
Server IP: The numbers (or words) used to connect to your server.
Port: The port in which your server listens for a connection. The default for Minecraft is usually 25565. If you're using a hosting service, you might have a different port. Make sure to check your port before continuing!
Verification Code: The verification code is a system we use to make sure you are the owner of the server you are trying to add to the list. Copy and paste this code into your server MOTD found in your properties file, save the file. Restart your server and confirm the code displays when viewing the server on your clients server list. If it is, click the "Next" button on the website.
Check: Click the button to check your server motd.
Success: If your server MOTD matches the code displayed fully, you will be given the success message. Click create to add your server to the list!
Failed: If we couldn't confirm your MOTD or find your server, you may have to go back and confirm you typed everything in correctly.
Early on in the life of Gemini Servers we automated the addition of some servers. This is no longer the case and most of the previously added servers that were added automatically have been removed. The claim feature is used to claim these servers for any that still remain.
This allows them to edit their server, server settings, or remove it from the listing entirely.
Claiming is easy! Claiming a server uses the same verification technique as adding a server yourself.
Verification Code: The verification code is a system we use to make sure you are the owner of the server you are trying to claim. Copy and paste this code into your server MOTD found in your properties file, save the file. Restart your server and confirm the code displays when viewing the server on your clients server list. If it is, click the "Submit" button on the website. If the code matches it should show you a confirmation message directing you to your server selection page.
Success: If your server MOTD matches the code displayed fully, you will be given the success message. Click create to add your server to the list!
Failed: If we couldn't confirm your MOTD or find your server, you may have to go back and confirm you typed everything in correctly.
Ads, the bane of the internet. They're horrible. We know. That's why for the longest time we didn't even consider incorporating them. Unfortunately, it's just not that easy to get donations/crowdfunding for stuff like this. Which is why we decided to add advertisements to the website. But there's a catch and it's in your benefit.
Our ads are completely optional! They help us, but only if you choose. We decided that only those truly dedicated to supporting us wouldn't mind a few here and there. So we added the ability to enable/disable on a session by session basis.
That means that you may enable ads on your web browser on your laptop, but if you viewed the page on your phone or another computer or even in a incognito tab you won't see ads enabled. Sessions typically expire every 15 or so minutes.
Think an ad of ours is intrusive? Feel free to contact us about it! We will never knowingly implement auto-play videos (with sound), or things of a similar nature.
Mojang has removed their server status API and this display no longer reflects Mojang's services properly. bugs.mojang.com about the API
The Mojang Server Status section displays information regarding various Minecraft-related servers.
The "Website" circle represents the https://minecraft.net website's availability. If the circle is red, the website may be unreachable temporarily for various reasons.
The "Session" circle represents Minecraft's sessions management server. Which basically tells multiplayer servers what account you're connecting with, if you paid for the game, and some other various information regarding your account to verify the person attempting to connect actually logged in and isn't trying to spoof connections
If this circle is red. You may not be able to connect to multiplayer servers for the duration of the problems.
The "Login" circle represents the ability to log into your minecraft account via the client and website. If this is red, you won't be able to get into minecraft in online-mode. Which means you also won't be able to play on multiplayer servers until this server comes back online and you completely restart the game and log in again.
The "Skins" circle represents the Skins texture server. If this is red, yours and other people's skins may not load in-game until this server comes back online and you restart the game.
Once you have your server listed you can now add a Discord widget!
To add Discord to your server page you must first create the widget on your discord server. As of this writing, you must be on a desktop or laptop computer to complete this step.
First: Log in to Discord. Go to your server and click the dropdown arrow.

Go to Server Settings.

On the server settings page you should see a list of options on the left hand side. Go to "Widget".

Make sure "Enable Server Widget" is active. (Switch to the right)

If you'd like your widget to provide an invite link, choose the channel players will be invited to if they click your widget.
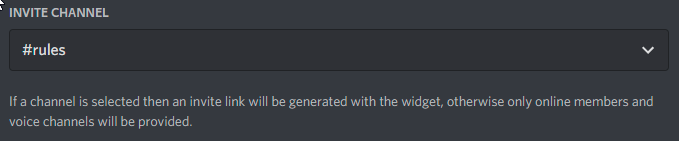
Finally, copy your widget code to paste it on your server settings page.
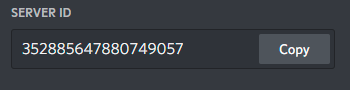
Now you must go to your server settings on Gemini Servers. You can select your server here: Settings (opens in a new page)
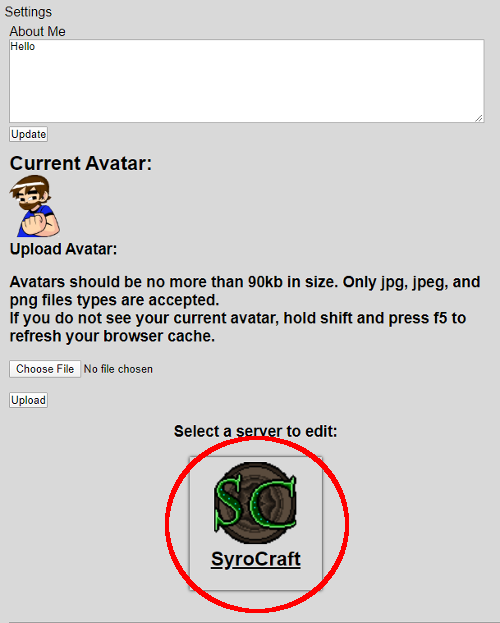
Scroll down on your Gemini Servers setting page to the Discord section. Make sure you check the "Enable Discord Widget" box.
Now grab the server id from your Discord Settings page and paste it into the Server ID textbox on your Gemini settings page. Note: Your discord server ID is public and poses no security risk if someone obtains it.
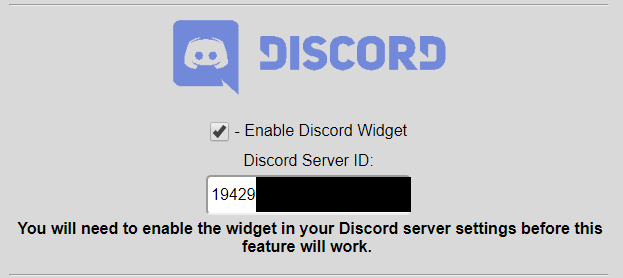
Scroll down and click "Save". Your server page should now display the discord logo. Click the logo to display your discord widget.
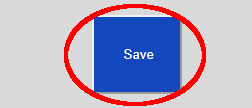
If you have any questions please feel free to contact us.
Back to the top